You can find the Materials view behind your profile icon. The Materials view displays all the files you have uploaded to Priima, as well as, for example, the returnbox assignments you have returned in the text editor. Here it is good to note that not all Priima users have this function visible and available. The administrator of the environment determines whether the materials are available. If there is no Materials view, materials are uploaded to the environment only through courses.
You can save different files in the view with the Add new file function either one or more at a time. The maximum size of one file is 400 MB. The file can be private or it can be shared with any user, group or members of one or more courses. After sharing, the users in question can see the shared files in their own Materials view.
It is worth noting that the Shared to everyone setting means that the file is visible to all users of the Priima environment in question. If the Shared to everyone option is enabled for a file in the Materials section, a warning will be displayed: “This file is shared with everyone. All users can see it in their materials.”

You can search for files from your own device, for example.
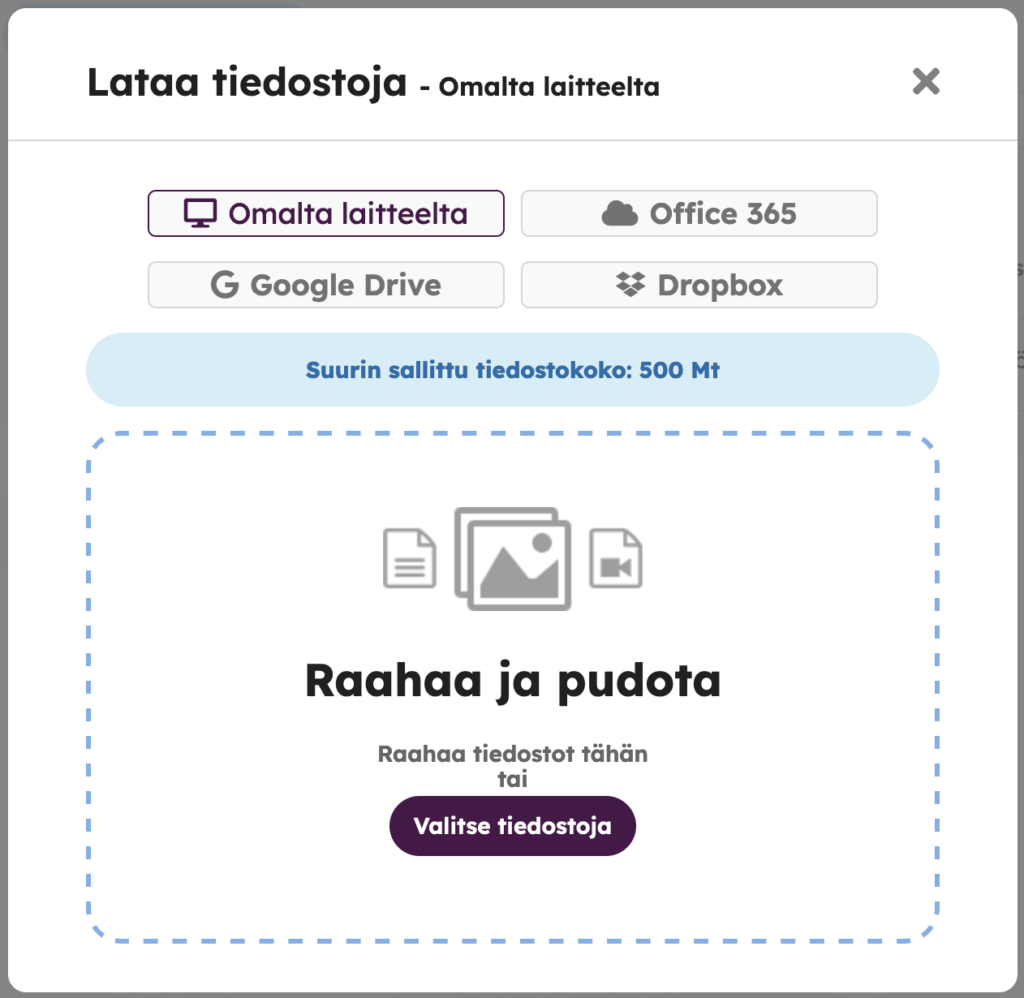
You can also upload a video file to the materials and its maximum size is 4 GB. However, we recommend linking video files to courses from, for example, Youtube, Vimeo or Dreambroker, if possible.
A file can be updated with the Upload New Version function, allowing Priima to record the version history of the file.
A shared file can only be deleted by its owner. To make it easier to find, you can add different keywords to the file and you can search for files using different filters.
When there are more files in the materials, you should use search functions. With the search function, you can search for your own files or files that others have shared with you, and you can use different data types as the filtering type (for example, image, video, etc.).
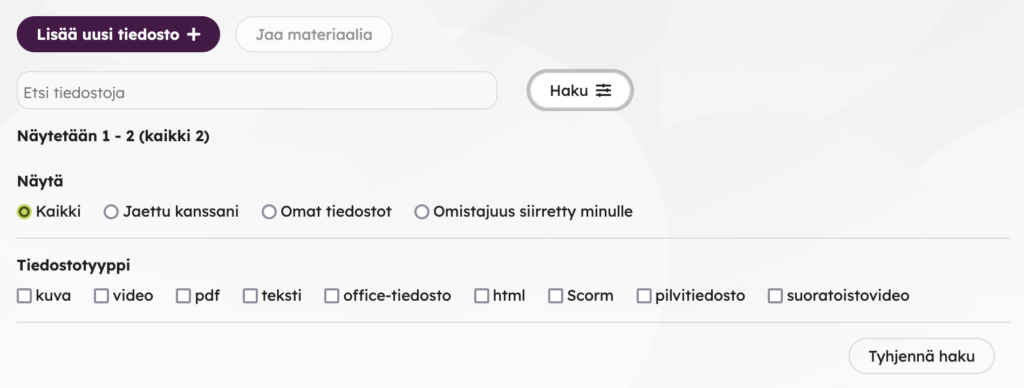
When, for example, an image and files are added to the course or an assignment is turned in, these documents will be displayed in the Materials view.

