The types of assignments for courses are available in the course editor’s content page, in the block selection. The desired assignment block is added to the course content page using the Add Content function.

The student’s views on the types of assignments can be found in the instructions Participating in the course and completing the course, as well as monitoring your own progress.
Turn-in assignment
Turn-in assignments in general:
- The returnbox assignment can be either an individual or a group assignment.
- You can define the return time (date and time) and the return method, which can be a file or a text editor or both.
- Each Returnbox task is always assigned to one or more examiners.
- You can set a deadline (date) for the evaluation of the assignment, but if necessary, you can still make the return after the return period has ended (additional setting).
- The learner can modify the return until the task is evaluated.
- The examiner can mark the submission for revision, and the learner will receive an email notification about it.
- The returnbox also has the option of peer assessment (additional setting) and group return.
- The completion can also be accepted automatically immediately after the return. In this case, there is no evaluation scale, but only the “Approved” evaluation is used.
- It is possible to attach one or more model response files to a Returnbox task. These become visible to the learner after the submission has been approved (either automatically or by an examiner). The file can be, for example, a PDF document containing general feedback that can be shared in advance. It can also be a link to a video providing additional information on the topic.
Functions included in Additional Options
- the evaluation period ends
- end of the returning period / files can be returned even after the end of the return period
- peer review
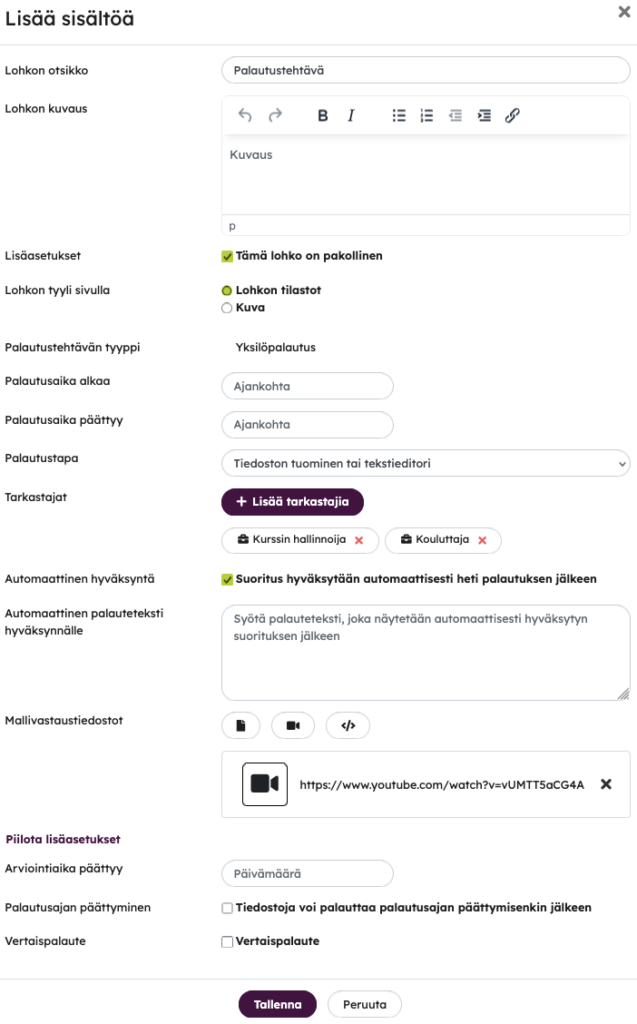
When planning a return task, it is important to consider the following:
- Is this assignment an individual or group assignment? Does the task include peer review?
- When must the assignment be returned? Is there a certain time limit for the return?
- What must the student return? Alternatives are content returned via a text editor or as a file.
- Who examins the task?
- What is the final assessment limit for examiners? Do you want to set this in the task?
- How is the completion approved? (Options are automatically after return or approved by the examiner.)
- Is it necessary to attach a model answer file or files to the task?
Group assignment
For the assignment:
- You can define the return time (date and time) and the return method, which can be a file or a text editor.
- One or more examiners are always defined. The examiner can also be a person who does not have an account for the service. An external examiner can check the task via the link without logging in.
- You can set a deadline (date) for the evaluation, but if necessary, you can still make the return after the return period has expired.
- Each member of the group can edit the returnbox task and delete the files they have uploaded themselves and edit their own text.
- The feedback task also has the possibility of peer evaluation.
- The submission can also be automatically accepted immediately after submission. In this case, no grading scale is used—only a “Passed” evaluation is applied.
When planning a group turn-in assignment, it is therefore important to consider the following:
- How are groups formed?
- Does the task include peer review?
- When must the assignment be returned? Is there a certain time limit for the return?
- What does the group have to return? Alternatives are content produced via a text editor or as a file.
- Who examins the task?
- What is the final assessment limit for examiners?
- How is the completion accepted? The options are automatically after return or approved by the examiner.
The first stage of a group assignment is the formation of the groups. This can be agreed in advance, or students can freely form groups according to the instructions. For the first group assignment, students may need a little more guidance. It is good to agree to form groups in a close-up meeting or in an online course’s discussion area. The teacher may also, for example, choose/name a group leader, designate group members, or it may be agreed that the students form groups amongst themselves.
The group maker (student) will find and select the group members and give it a name, after which the group will then be ready for a joint group turn-in. If a peer review has been selected as a second step in the settings, it will be activated after the evaluation.
Technically, the group assignment is carried in the instructor’s screen in the same way as a turn-in assignment, and it is also visible to students in the same manner.
Turning in an assignment on behalf of a user
Sometimes you may face a situation where it is useful for the instructor to be able to turn in a task on behalf of a student. Here are the step-by-step instructions for such a turn-in.
- First, open the task for which you want to make a return on behalf of the user.
- From the view, select the user on whose behalf you want to make the return. (By clicking on the user’s line.) If users are displayed on several pages, you can also use the Find users search function.
- From the view that opens, you can make the return by clicking the Return on the behalf of the user link.
- If the task requires a file to be returned, you will see the Select files window.
- Below the returned file and the return time, the returner’s name is visible, so it can be seen that the return was made on behalf of the student.
- There is no need to save the return separately.
- On the right side of the file row, you can find the functions for the file: deleting, commenting and adding an attachment.
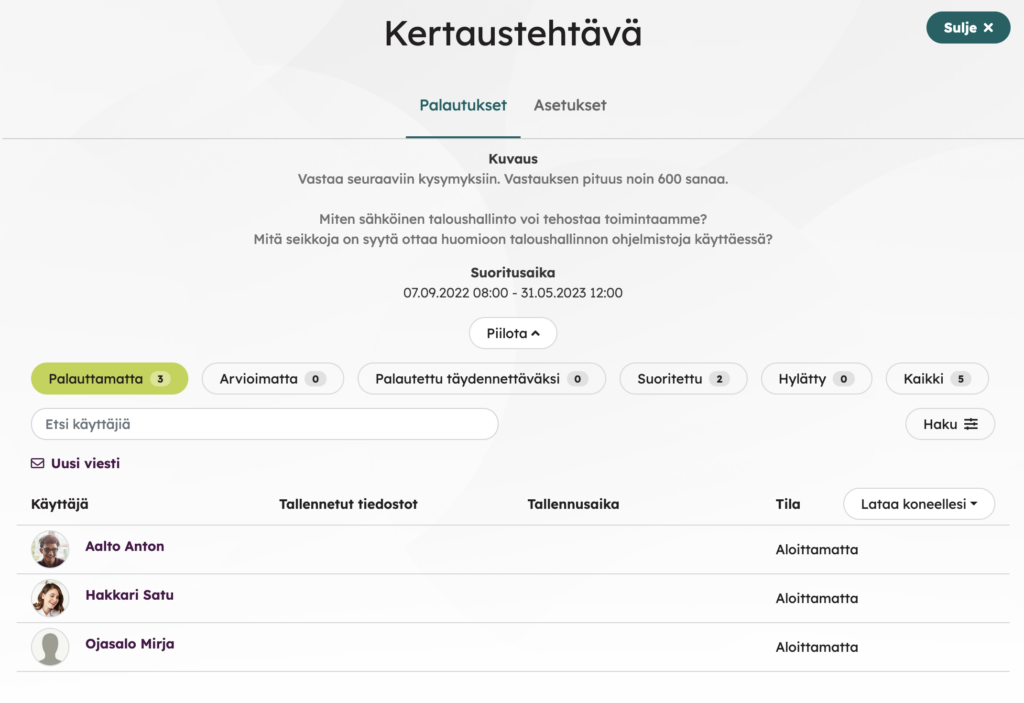
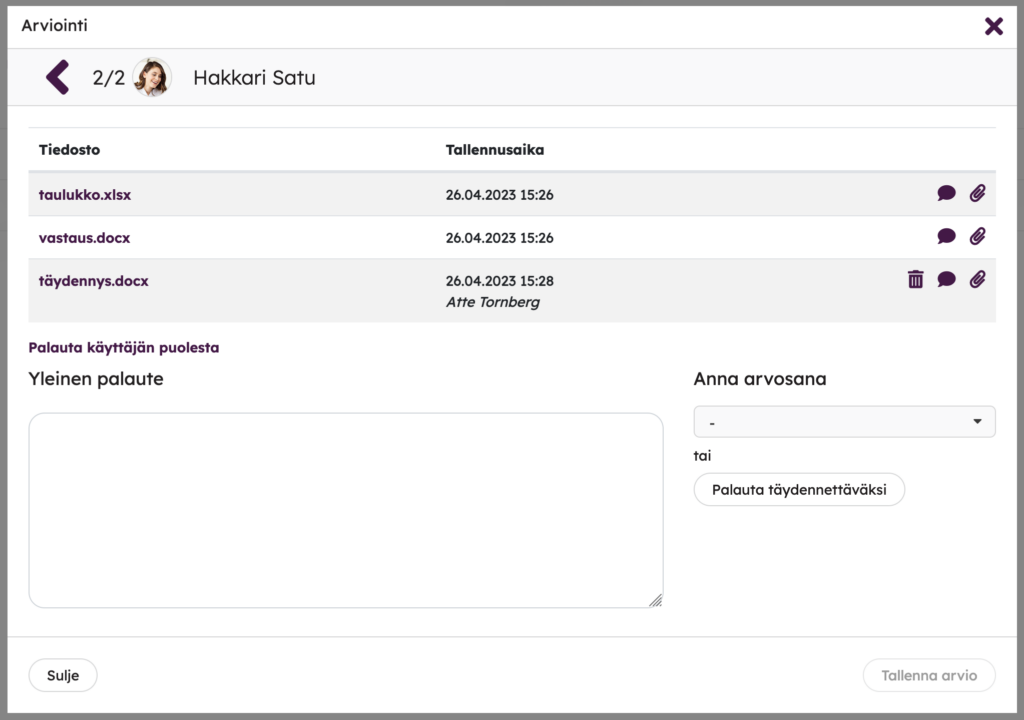
Files can be commented and a general feedback can also be given for a turn-in. If more than one file is turned in, they must be selected one by one via the Turn in for User link.
At the same time, you can also carry out the review and provide a grade, if you have a grade scale in place. The review is saved by clicking on the activated Save Review button. If you do not want to give your review at the same time, you can close the view by clicking on the X in the top right corner.
Review and evaluation of a turn-in assignment
If the turn-in and/or group task does not use automatic approval, the instructor must review the assignments for the student to receive passing marks for the assignment.

In the review and grading screen, you can review the turn-ins one by one, give them a grade and comment on the turn-in. According to the settings, the student or group turns in the assignment either by using a text editor and/or by uploading a file. The assignment can also be returned to the student for completion.
It is possible to comment on the files, i.e. to provide targeted feedback (speech bubble icon).
General feedback is directed at the entire assignment. If the task is returned to be completed, you should use the speech bubble icon to target the feedback to a specific file. Comments added through the speech bubble are also visible to other instructors and course administrators. The General Feedback field also retains the feedback recorded by the examinor. This allows the examinor to see what feedback has been given in the past when the work is re-evaluated
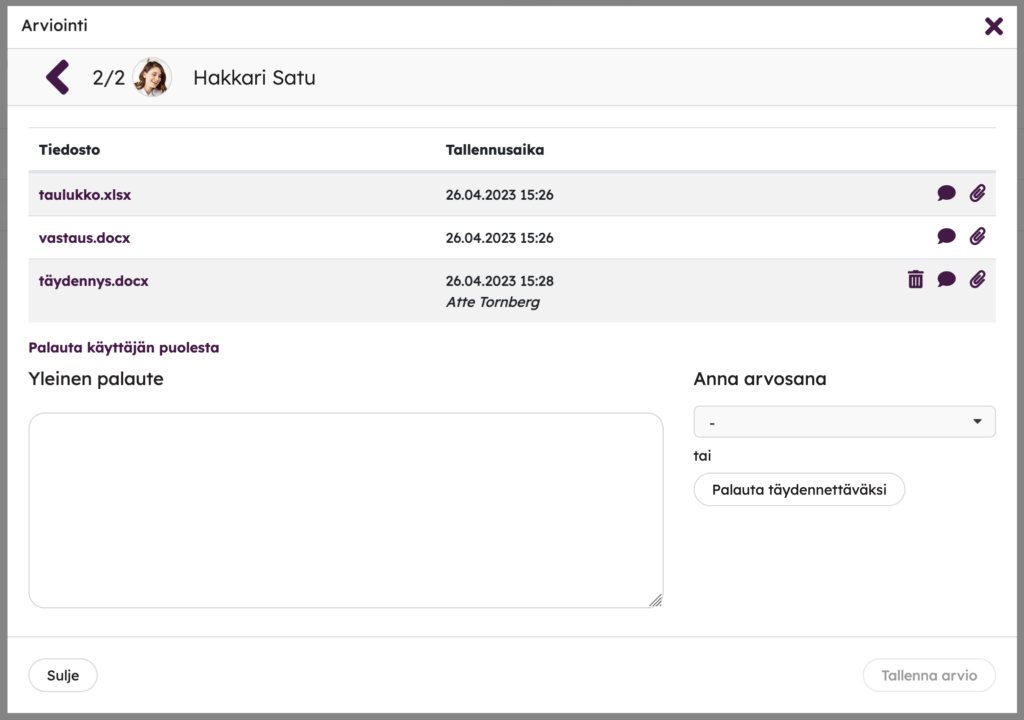
Tip: Are you returning the task to be completed and want other course administrators / trainers to see your feedback as well? Target the feedback using the file’s speech bubble icon – this comment can also be seen by other course administrators / trainers. General feedback is only visible to the student.
In the assignment (returnbox), the results and textual answers can be downloaded from Priima as a file in csv format. It is now also possible to download as a zip package the answers to the assignment made with a text editor and / or as a file.
Peer review
Peer review is possible after completion and evaluation of the assignment. In practice, the following assignment, for example, can be conveniently carried out if the aim is for each learner to return to their assignment and, in addition, comment on the assignment of others:
Stage 1: Creating an assignment to the course
- A returnbox task is created, where the appropriate settings for the task are specified and the return is instructed.
- Set up automatic approval immediately after return.
- In the Advanced settings section, select Enable peer review.
Stage 2: Learner submits the assignment.
- The learner returns the task according to the instructions.
Stage 3: Learner gets passed result and is able to make the peer review.
- The learner receives an approved completion according to the task block settings.
- In the Peer Review view, the learner has the opportunity to read other people’s reviews and comment on them.

