Add Files can be used to import different types of files into the course block (e.g. PDF, PPT) from your own computer, Materials, Office365, Google Drive or Dropbox. In the same way, you can upload a picture into the block from a chosen location. Files that are picked into the content block can be ordered in any way you choose.
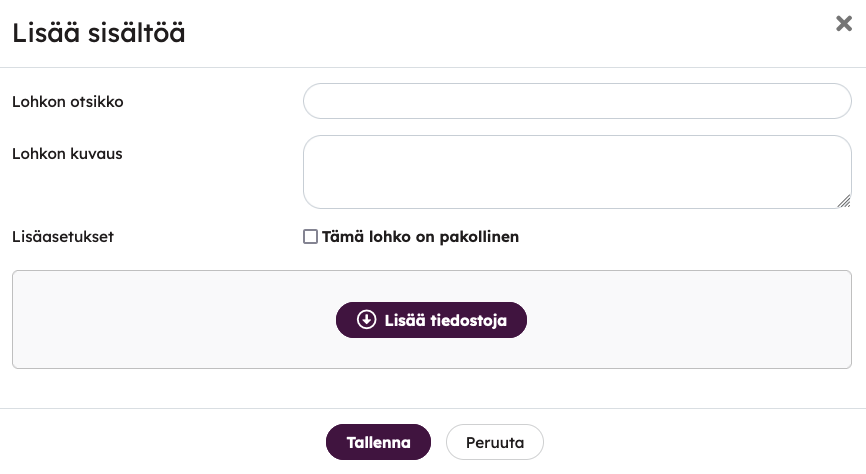
The maximum size of a single downloadable file is typically 400 MB to 1 GB depending on the Priima environment. The file size limit is displayed when the file is uploaded.
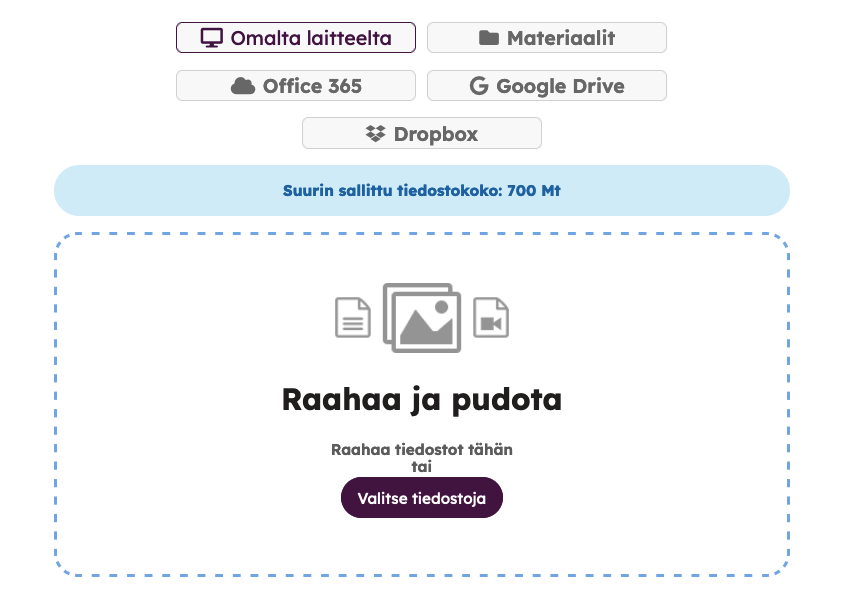
The files selected in the content block can be arranged in the desired order by dragging.
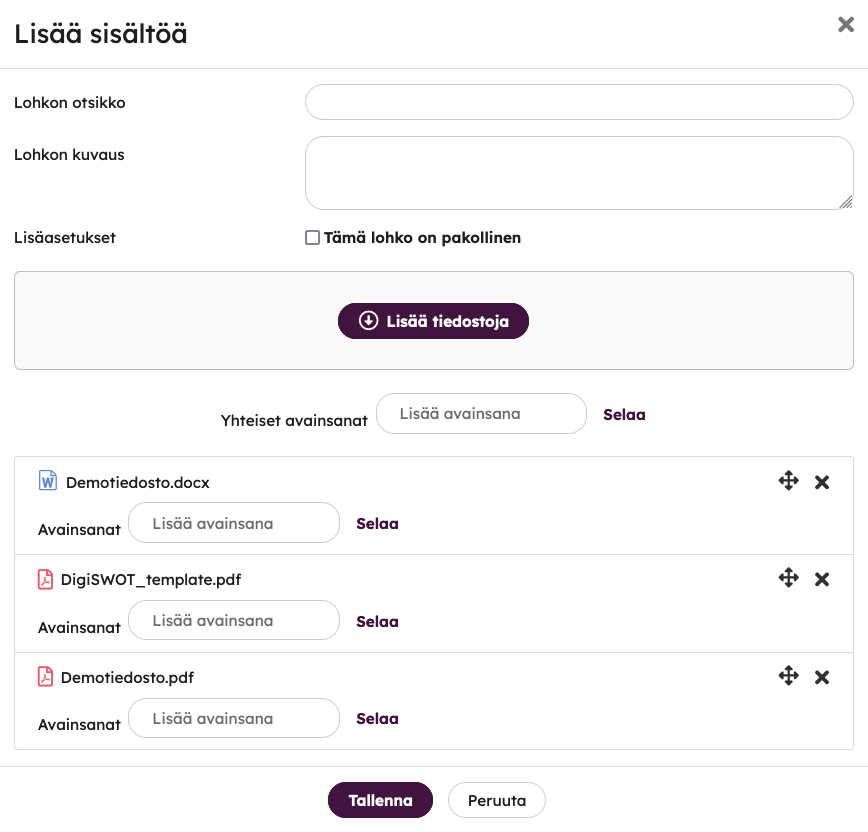
Content blocks may contain an image that is displayed directly on the content page. The image can also be a link to the desired address.
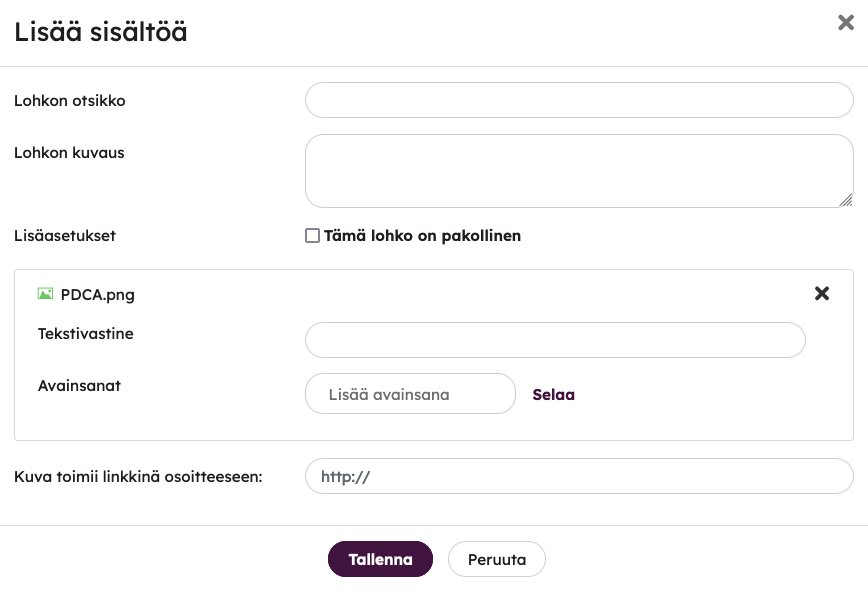
Resize: When an image is added to a course, it can be resized at the same time.
Resize: The image size can be reduced or enlarged after saving. (Animated gif files cannot be processed with this Resize function.)
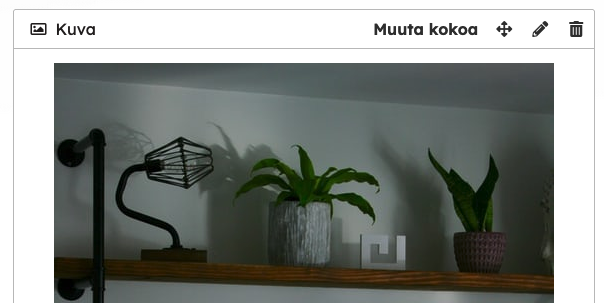
Resizing an image does not create a new image file, but rather saves the version over the previously imported image. If another person resizes the image, a new version of the image file is saved in their files.
When you click on an image in the course, it opens in a new window in full screen size. In this mode, the image can also be viewed more closely by clicking on the plus icon in the upper right corner, so that the image can be seen in its actual size. You can return to the original view from the closing check mark in the upper right corner. This feature is very useful, especially for images and diagrams that contain more detailed study content.
If a link has been added to the image, then the image cannot be viewed enlarged, but by clicking on the image, the user is directed to the address of the link.

