Course completion
It is possible to set different conditions for completing the course. The result may be subject to:
- completion of mandatory blocks and/or tasks,
- going through all the content pages of the course or
- completing mandatory tasks and reviewing content pages.
The course can also be free to go through without completion rules and follow-up.
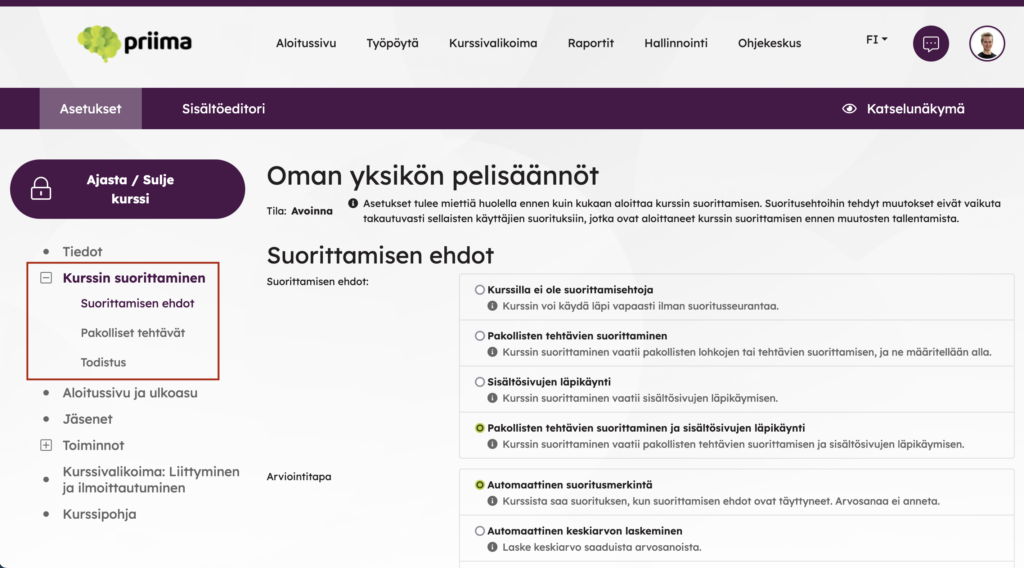
Course evaluation
If a completion rule is enabled, the course can be set to be completed in three ways, i.e. you choose the Grading method in the settings:
- Automatic completion mark: you can receive a completion mark for a course automatically once the completion requirements are met.
- Automatic calculation of average: You can automatically receive a passing grade for a course once the completion requirements are met and an automatic grade, which is calculated as the average of the mandatory assignments with a grading scale of 1–5 or failed.
- Manual assessment: The instructor can manually assign a completion mark and grade at the end of the course.
Failed result
Under Failed Result, you can specify that the course will be failed if all required assignments become failed. Already before this addition in the settings, the student has been able to receive a failed course grade from the course when the course assessment has been done manually and the course has the settings
- Pass/Fail rating scale or
- 1-5 or failed rating scale.
Now the course can also be rejected automatically,
- if all mandatory tasks have been failed and
- the course uses automatic completion marking or automatic average calculation, and
- On the Passing Criteria page, “The course will be failed if all mandatory assignments are failed” must be selected.
If a student gets failed from a course, they will see the course on their Dashboard on the Failed tab. If there are no failed courses, the student will not see the tab.
In the course settings, a notification can be defined that can be used to instruct the student after a failed result. The course administrator can create their own help text in the field that opens after selecting the setting.

If the instructor / administrator wants to re-assign the right to the same course, the failed assignments has to be deleted on a assignment-by-assignment basis. (As a further development, a function is coming that allows you to delete multiple tasks at the same time.) When the student then completes the required assignments again, and passed, he or she receives a course completion.
Result expiration
Under Result Expiration, you can specify that the course performance is due x days after completion. The default setting is that performance never expires. If a expiry is set, the course completion is valid from the date of completion for the number of days specified in the setting. The setting only applies to course completions that occur after the due date is set.
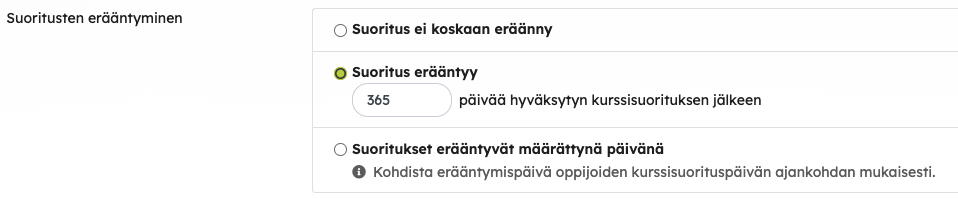
Alternatively, a course assignment can be set to be due on a specific date, depending on the due date. These dates can be set to be multiple consecutive dates:
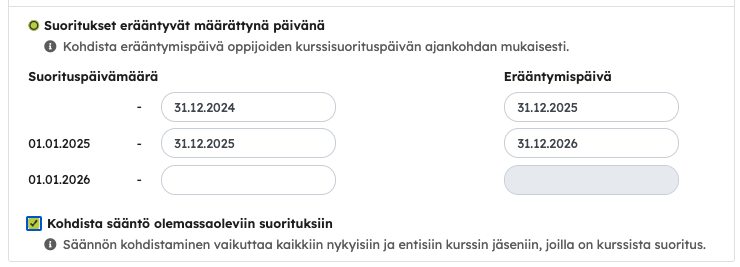
You can select the function Apply rule to existing results, which will take into account results hat have already beengained from the course and add due dates to them according to the set dates. This allows you to make all existing results in the course due at once, if necessary.
New attempt and notification
When a course result is set to expire after a desired period of time in Priima, the learner can be given a new assignment and set to start before the course is due. It can also be set to send an automatic email reminder when a new attempt is possible to start. before the assignment is due, by default 30 days in advance. These are defined in the course settings under Passing criteria > Retake the course:
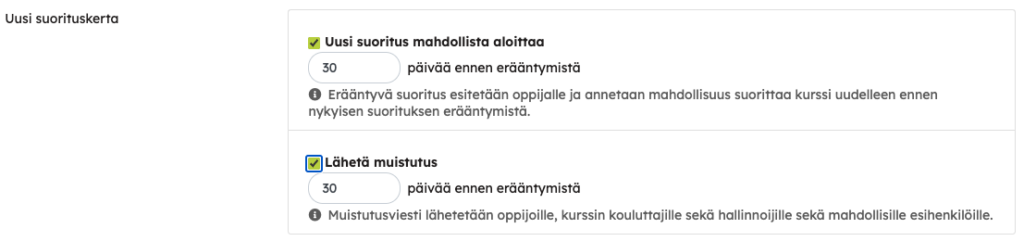
Message sent
- for a learner whose result is to be expired
- to the instructor who is selected as the instructor on the course’s Information view
- to the learner’s supervisor (if specified)
Module order
If necessary, it is possible to force the order of chapters in the course, so that the student will not be allowed to proceed to the next chapter until they have completed all the mandatory assignments of the previous chapter. If the order is free, course members can browse through the entire course in the order of their choosing. Bear in mind that possible hidden and timed content in the course chapters can also affect the user’s progress in the course.
Ending of course membership
Course membership is by default ongoing for the time being.
It is also possible to define how many days a learner has to complete a course after being added as a member to the course. An additional condition can be defined for this, that membership continues if the course is completed. If not, i.e. the learner has not started or is not yet in the course, they will be removed from the course.
Additionally, you can set the membership to end automatically once the course has been completed.
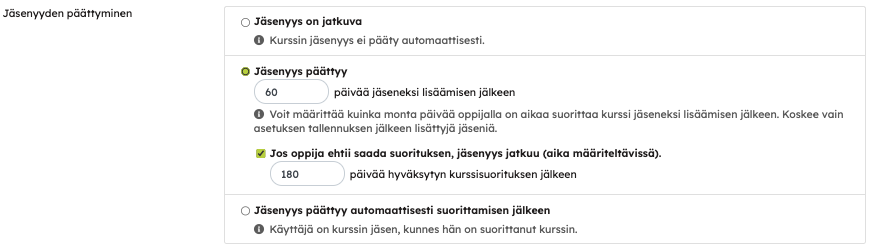
The start date of a course membership is not included in the duration of the course membership when it is specified in days. For example, if a learner joins a course on Monday at 2 p.m. and the membership duration is specified in the course settings as three days, then the learner’s membership ends on Thursday at 11:59 p.m.
When the course settings specify that a course membership expires a certain number of days after being added to the membership, reminders of the end of the membership are automatically sent to the learner 15 days and 8 days before the end of the course membership.
Course membership can start for learners at different times based on joining the course if, for example, a registration form is used, the course is opened in the course selection or learners are otherwise joined at different times over longer intervals. Now a reminder message about the end of the course membership will be sent to the learners depending on how each membership is ending.
Mandatory assignments
Mandatory tasks can be defined when completing mandatory tasks is defined as a condition for completion. Mandatory can also be defined in the block settings, i.e. in the content editor.
It is not a good idea to make assignments mandatory after learners have started completing the course. If they have already completed the assignments before they become mandatory, the assignments will not appear as completed for them, meaning that mandatory status cannot be set retroactively.
If a course uses automatic grade determination based on the average of mandatory assignments, a learnercannot have any of these grade-affecting assignments failed. The average is automatically calculated only after all mandatory assignments with a grading scale of 1-5 or failed have been completed successfully, i.e., have received a grade between 1-5.
Course results and the course grade can be granted or removed manually on the Results tab with the Add results and Remove results functions.

Bear in mind that adding a manual course result means that all the mandatory assignments are marked as completed for the user, whether or not they have performed them.
Progress in the course is shown to the user as a completion percentage in the bottom left corner and with a green tick mark by each passed, mandatory assignment. When the student completes the course, they will be shown a pop-up window, saying that the course has been completed. Further information on the student’s screens is available on the following help pages: Course participation and completion and Monitoring your progress.
Course certificate
After completing the course, it is possible for the user to download a course certificate in PDF format with the Download Certificate function from the top bar or from the Results section of the course. The student’s instructions for this activity available on the Course participation and completion help page.
Certificates are enabled or disabled in the course completion section of the course settings. By default, the course certificate is not enabled.
The certificate may be enabled when the course has been set to have the completion of either mandatory assignments, a review of the content pages or a combination of these, as a completion rule.
The options for the course certificate are:
- No certification
- Use certificate template
- Create your own certificate
Use of the certificate template
If the Priima environment administrator has implemented their organization’s own certificate templates, they can be found through the Use certificate template setting. Activating the setting opens the Select certificate template link. This link opens a list of the available certificates. Certificates can be previewed. Select a certificate by clicking the Select certificate template link in this pop-up window. You can also change the certificate template through the Change link.

If the certificate templates are not available, the pop-up window will not have any templates to choose from. If you need to use your organization’s brand image in your course, please contact your organization’s Priima environment administrator. Once the certificate template has been selected in course settings, it can be previewed and changed.
Locally defined certificate
Define locally opens an additional selection screen, where you can select the local course certificate’s settings. The local certificate may include:
- headline
- logo (environment logo)
- order (first learner name, then description text / first description text, then learner name)
- certificate description text (entered in the field; if the field is left blank, the course’s own description will be used)
- course picture (add to the certificate)
- mandatory tasks (add to certificate)
- signature (add to the certificate; attach the signature as an image file)
- page numbers (add to certificate)
- assignments (add assignments to the certificate: mandatory assignments or select assignments)
Check the certificate settings and make the necessary changes. After saving your settings, you can see the Certificate Preview button.
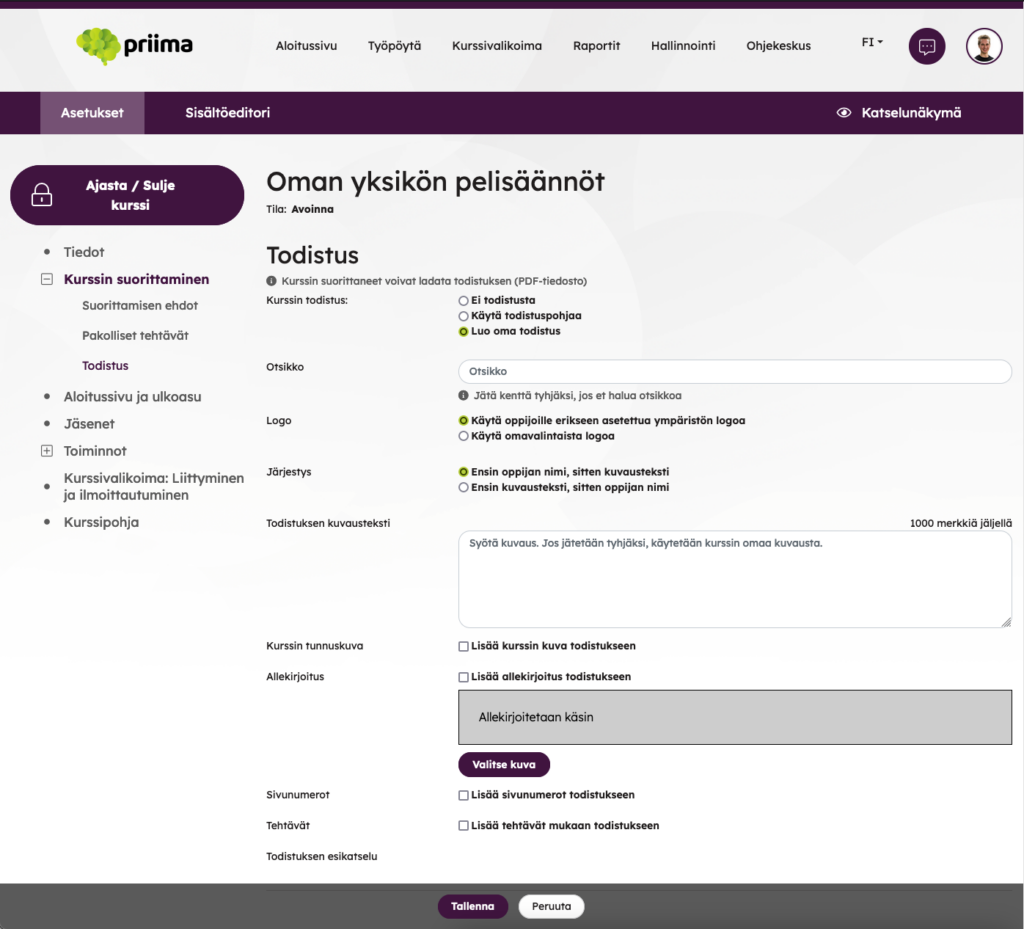
Open badges
If the Priima environment administrator has introduced open badges, i.e. connected Open Badge Factory to Priima, one or more badge can be issued for a course. In the course settings, the open badges are disabled by default.
If the course grants one or more open badge, these badges must first be made at the Open Badge Factory. By clicking the Add Open Badge button, you can browse the available badges.
If there is a large amount of badges, use the Search field.
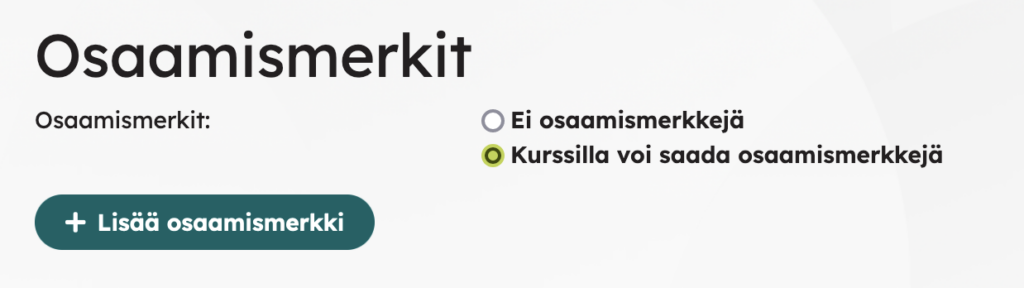
Open badges can be granted from Priima courses as follows:
- for completing the chapter
- for completing the whole course
When an open badge is selected and added in the settings, you also select the issuing condition, i.e. whether it is obtained from completing the entire course or from a single chapter. If an open badge is issued for completing a chapter, you will be required to select the chapter to which the badge is linked to at the time of the selection of the badge.

