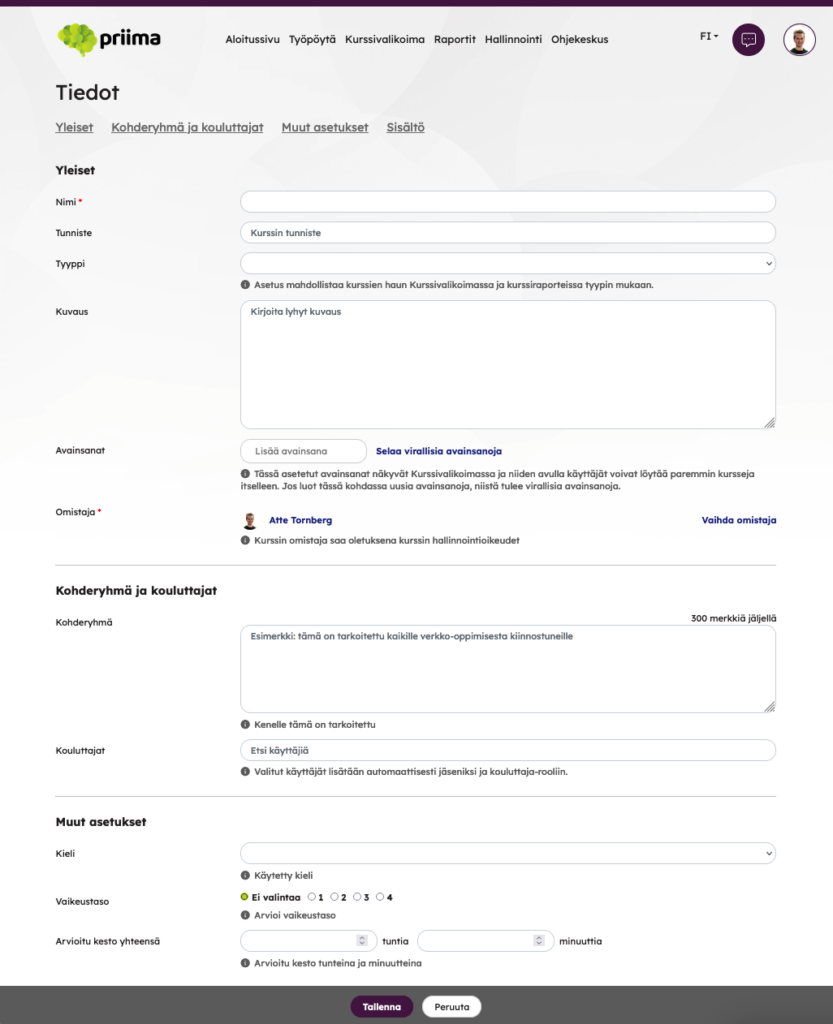If you have the right to create new courses, the Create a new course button will be shown on your Dashboard. If you need to create a new course and this button does not appear, please contact your organization’s Priima environment administrator.
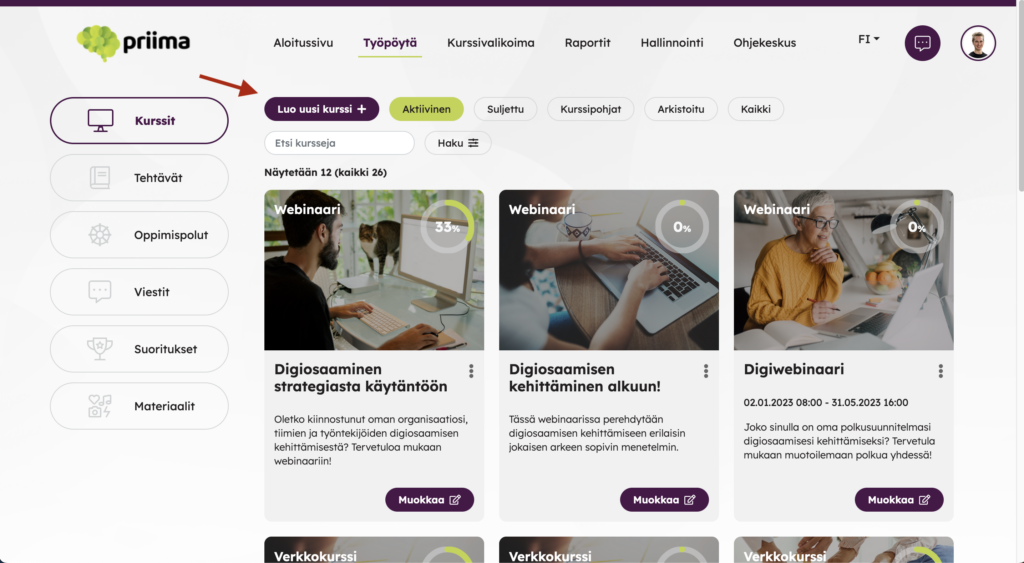
When creating a new course, you can either create an empty course or use a suitable template for the new course.
Tip: If the same type of course/learning package is repeated several times, it is advisable to first create a template. If you are the owner or administrator of a course, you can set the course as a template in its settings: Settings > Template > Use this course as a template.
First, set the basic information for the course. Mandatory basic course information includes the name of the course and the owner of the course. By default, the course owner is given administrative rights to the course.
If necessary, an identifier can also be stored in the course data, which can be used for reporting, among other things. A short description (no limitation for characters) of the course can be included in the course information, which is shown to students through the course selection and course’s Info tab. This description may also be shown on the course certificate, if the certificate option is enabled.
It is also possible to set tags for the course, which are shown in the course catalogue and enable users to find courses in the course catalogue. If common, official tags are defined in the organization, they can be found in the official tags section.
The target group, i.e. for whom this course is intended, can be specified in the course information (up to 300 characters of text). This is also reflected in the course information and can help the user to find a suitable course in the course catalogue.
The course information may also indicate the course language , difficulty and the estimated amount of work required. When the course data is saved, the screen changes to the course’s Settings screen. It is also possible to edit the course information later. The status of the course is Closed by default at this stage, which means it can be found in Dashboard’s Courses > Closed screen.