Course Administrator’s Monitoring Functions
Desktop: Courses, Assignments and Results
The Courses section of the desktop shows the completion percentage in connection with the course, if the course has mandatory assignments. The percentage tells you at what stage all learners have completed the course.

In the Assignments section of the Dashboard, you can view the assignments that are
- not graded
- to be completed
- uncompleted
assignments may be organized by course in alphabetical order, by function in alphabetical order or by approaching due date.
You can also find the Search assignments function in this section.

In the Results section of the Dashboard, you can view:
- results by course
- results by student
- results by path (if learning paths are enabled in Priima)
The list shows all of the course administrator or instructor’s courses. Click on the course name to open a pop-up window with a visual summary of the results at different times and a course-specific listing of those who have completed the course. Result data can be exported as a csv file.
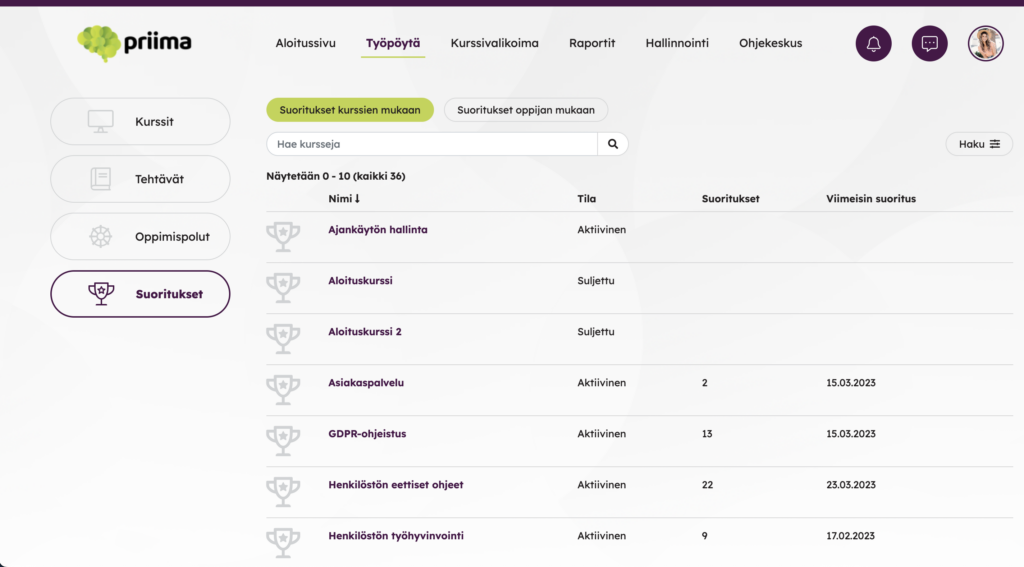
When you look at the results by student, the listing shows all the students enrolled in the course administrator’s courses. Click on the student’s name to open a pop-up window that shows all course results of the student in question. The data can be exported as a csv file.
If the environment administrator has enabled learning paths in Priima, then results can also be examined by learning path.
Course: Results
All students enrolled in a course and the completion percentage can be found in the Results screen of the course start-up view. Results can be filtered with the following criteria: all / in progress / completed / not started. If there is failed results, they will be also shown in the statistics. In this view, you can also manually add and remove credits for one or more students, as needed.
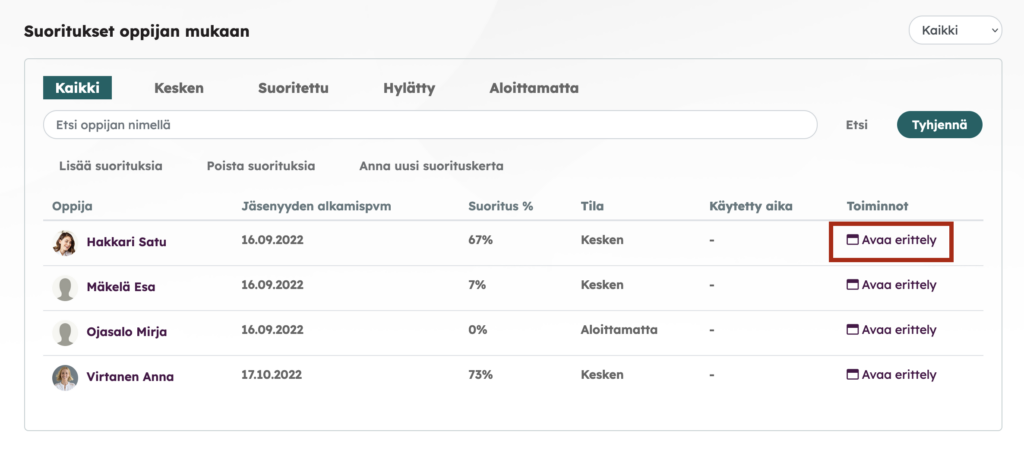
If you want to look more closely at the situation of each student, click the Open Details section on the line of the student in question.
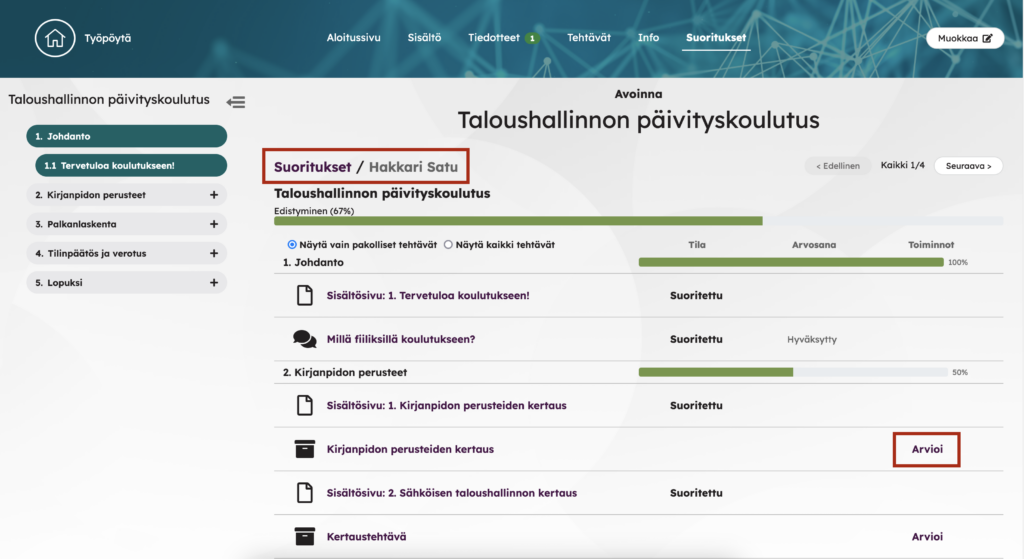
Hint:
The return assignments and follow-up tasks in the course can also be conveniently checked in this summary view of the learner’s results´ detailed view! Clicking on the name of the task open the task grading in a pop-up window.

The time spent completing the course is displayed in the Results view as a separate column. The calculation of the start time starts when the learner starts the course, ie does something on the course, for example, opens the first page of the course. Thus, the calculation does not start from the start of the membership. The calculation of the time spent on completion ends when the learner receives completion of the course. The time is calculated to the nearest day.

Course: Assingments
The Assignments tab can be used to view a summary of the result of the course assignments. assignments can be arranged according to the order of the course and to show either the mandatory or all assignments.
The assignments can be examined in the following screens: Unevaluated, Deadline passed, Evaluated and All. If the assignment is due in less than 14 days, it is shown in orange, and if it is due in less than 7 days, it is shown in red.

Tip: Take a closer look at the various tasks on the page Content and assignments in the course.

