Tapahtumalohkon asetukset
Kurssin sisältösivulle voidaan lisätä tapahtuma, jolla voi olla yksi tai useampia toteutuskertoja.

Tapahtumalohkon asetuksissa sille voidaan lisätä otsikko, kuvaus, tyyli sivulla ja tapahtumatyyppi. Jos kurssilla on suoritusehtona pakolliset tehtävät, lohko voidaan määritellä pakolliseksi. Jos osallistumisesta voi saada merkinnän, myös tämä valinta tehdään lohkon asetuksissa.
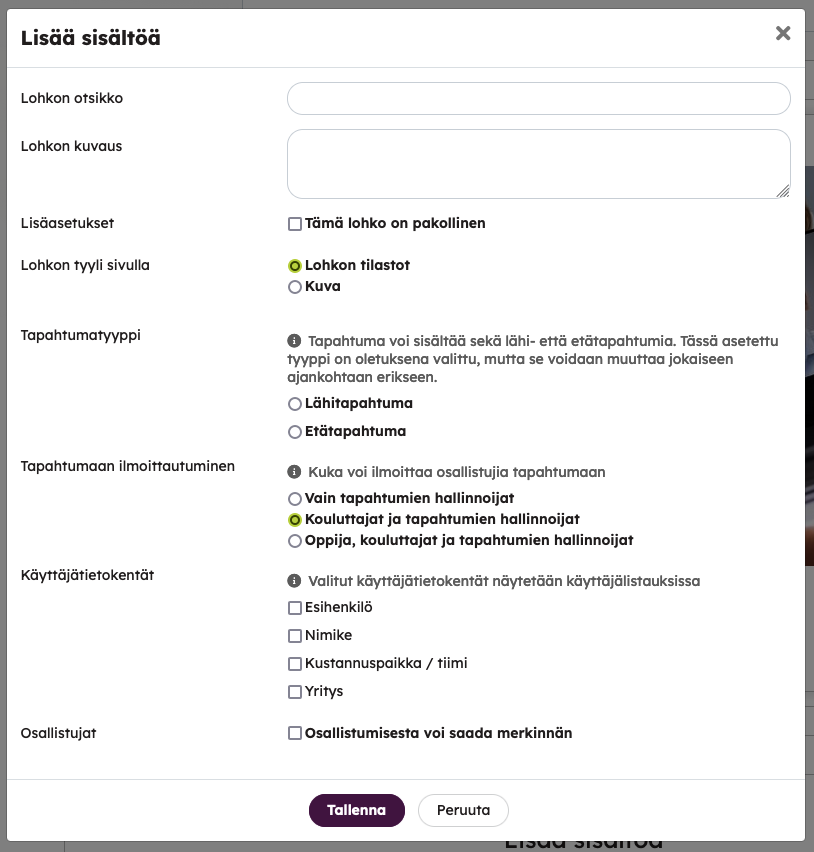
Tämän jälkeen voidaan luoda tapahtuman toteutukerrat ja niiden tiedot. Tapahtumalohkossa voi siis olla yksi tai useampia tapahtuman toteutusajankohtia. Tässä on hyvä huomioida, että jos lohko on pakollinen, oppija voi kuitenkin osallistua vain yhteen lohkon tapahtumaan ja saada siitä suoritusmerkinnän.
- Siirry kurssin katselunäkymään ja mene sille sivulle, johon tapahtumalohko on luotu.
- Klikkaa tapahtumalohkon Avaa-painiketta.
- Klikkaa Lisää uusi ajankohta -painiketta.
- Määrittele alkamis- ja päättymisaika (päivämäärä, kellonaika), valitse tapahtumatyyppi (lähi/etä) sekä lisää muut tarvittavat tiedot ja mahdollinen rajoitus.
Huomaa, että kouluttajaksi voidaan lisätä vain sellainen käyttäjä, joka on jo kurssilla jäsenenä.



Ajankohdan peruminen
Mikäli tapahtuman ajankohta perutaan, siitä on samalla mahdollisuus lähettää viestiä siihen liitetyille osallistujille. Viestin voi itse muotoilla sopivaksi. Peruutetun tapahtuman voi joko poistaa näkyvistä perumisen yhteydessä tai valita, että se jää näkyviin, jolloin tapahtuma näkyy yliviivattuna myös oppijoille.
Ajankohdan poistaminen
Tapahtuman ajankohdan poistamisessa on kaksi mahdollista tilannetta:
- Jos tapahtumassa ei ole yhtään osallistujaa, se poistuu kokonaan kaikilta niin, että sitä ei ole saatavilla myöskään tapahtuman raportoinnissa hallinnoinnissa.
- Jos tapahtumassa on jo osallistujia, poistaminen piilottaa tapahtuma-ajankohdan heiltä, mutta tapahtuma jää hallinnoijalle näkyviin peruutettuna. Näin hallinnoija voi tarkastella mm. osallistujatietoja jälkeenpäin.
Osallistujien lisääminen tapahtumaan
Kouluttaja tai kurssin hallinnoijat voivat lisätä osallistujia kurssilla olevaan tapahtumaan. Osallistujille voi lähettää vahvistusviestin osallistumisesta.
Asetuksissa voi myös valita, että oppija ilmoittautuu itse tapahtumaan. Yhdessä tapahtumalohkossa voi olla useita tapahtuma-aikoja. Kun oppija on ilmoittautunut yhteen, hän ei voi enää ilmoittautua muihin. Ilmoittautumisen jälkeen oppija voi tarvittaessa myös peruuttaa ilmoittautumisensa. Ilmoittautuminen on auki tapahtuman alkamisajankohtaan asti.
Läsnäoloseuranta
Tapahtumissa voidaan seurata läsnäoloja. Kouluttaja voi tapahtuman alkamisen jälkeen merkitä oppijoille läsnäolotiedon tapahtumaan. Pääset merkitsemään läsnäolotiedot menemällä kurssilla tapahtumalohkon kohdalle ja painamalla Osallistujat-painiketta ja sitten valitsemalla Läsnäolot-näkymän. Tämän jälkeen paina haluamaasi tapahtuma-ajankohtaa ja näet osallistujat. Sitten voit merkitä heitä paikalla- tai poissaolleiksi. Voit myös asettaa kaikille osallistujille läsnäolon kerralla.

Oppijalla näkyy kurssin Tapahtumat-välilehdellä tieto siitä, oliko hän paikalla vai ei, ja onko hänet merkitty osallistumaan tietylle tapahtuma-ajankohdalle.
Hybriditapahtuma
Jos samassa tapahtuman toteutuksessa on sekä lähi- että etäosallistumismahdollisuus, voidaan tämä huomioida tapahtuman ja sen ajankohtien luomisessa.
Oleellista on pohtia, tarvitaanko hybriditapahtumaan yksi yhteinen osallistumisraja vai halutaanko erillinen osallistujaraja lähiosallistumiseen ja etäosallistumiseen. Jos tapahtuma on pakollinen tehtävä, on tärkeää tehdä hybriditapahtumasta nimenomaan yksi tapahtuma mutta tapauskohtaisesti
Vaihtoehto 1: Yksi tapahtuma ja yksi ajankohta
- Kun luodaan tapahtuma, valitaan sille ensisijaiseksi asetukseksi lähi/etä.
- Kun luodaan toteutusajankohta tapahtumaan, lisätään siihen sekä lähi- että etäosallistumisen mahdollisuus ja tiedot.
Tässä vaihtoehdossa osallistujat lisätään tai liittyvät yhteen tapahtuma-ajankohtaan, johon voi osallistua paikan päällä tai etänä. Osallistujat eivät voi tässä valita osallistumistapaa eli järjestäjä ei saa lukemaa siitä, kuinka moni olisi osallistumassa paikan päällä tai etänä. Osallistumisraja on yhteinen molemmille osallistumistavoille.
Vaihtoehto 2: Yksi tapahtuma ja kaksi ajankohtaa
- Kun luodaan tapahtuma, valitaan sille ensisijaiseksi asetukseksi lähi/etä.
- Luodaan erilliset ajankohdat lähiosallistumiselle ja etäosallistumiselle, vaikka nämä ovatkin ajallisesti siis yhtenevät (sama tilaisuus).
Tässä vaihtoehdossa osallistuja lisätään tai liittyvät joko lähi- tai etätapahtumaan eli saadaan selkeä tieto siitä, kuinka moni on osallistumassa paikan päällä ja kuinka moni etänä. Osallistujaraja voidaan asettaa molempiin erikseen.
Osallistujalistan lataaminen
Tapahtuman osallistujista voi ladata CSV-tiedoston. Ne voi ladata kurssin Tapahtumat-sivulta tai sisältösivuilta, avaamalla tapahtumalohkon ja sen osallistujat.
Lohkon asetuksissa voi valita, mitä käyttäjätietokenttiä haluaa mukaan tiedostoon. (Ne käyttäjätietokentät on valittavissa, joissa ei ole ympäristön hallinnoinnissa asetuksena valittu Rajoita näkyvyys vain hallinnoijille -kohtaan.)
Tapahtuman ilmoitukset
Tapahtumasta voi ilmoittaa liittäessä osallistujia, ja lisäksi tapahtumasta ilmoitetaan automaattisesti edellisenä päivänä: Oppijat saavat sähköpostiinsa viestin, kun ovat osallistujina jossakin tapahtumassa.
Myös esihenkilöille lähetetään viesti, jossa kerrotaan, ketkä ovat osallistumassa seuraavan päivän tapahtumiin.
Mikäli näitä ilmoituksia ei halua ottaa vastaan, voi muokata omia asetuksiaan oikean yläkulman Asetukset-painikkeesta ja valita, että ei halua viestejä Tapahtumiin liittyen.
Kalenterimerkintä
Käyttäjä voi ladata tapahtumasta itselleen kalenterimerkinnän. Tässä on hyvä huomioida, että tapahtumalohkon Kuvaus-kentän teksti siirtyy myös Google- ja Microsoft-kalentereihin, kun käyttäjä lataa tapahtuman kalenteriinsa.

